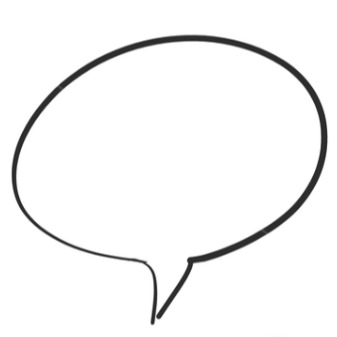[리액션SK-S100] 새련된 디자인과 확실한 성능, SK텔레시스 스마트폰 SK-S100 !!
카테고리 없음
2010. 10. 15. 19:55
구글 크롬에서 트위터하기!
카테고리 없음
2010. 10. 9. 22:25
336x280(권장), 300x250(권장), 250x250, 200x200 크기의 광고 코드만 넣을 수 있습니다.
요즘 트위터를 조금씩하고있다.
아이팟터치 또는 (나에게 첫 스마트폰인) 베가와 함께 ^^
돌아다닐때는 아이팟터치나 베가로 하지만, 굳이 컴퓨터 앞에 있을때도 요넘으로 해야 하는 생각에
크롬에 트위터 플러그인을 설치해볼까 하고 찾아 보았다.
역시나 있다 ㅋㅋㅋ
다음 주소에 들어가면 아래와 같은 화면이 나온다.

그냥 '설치' 버튼을 살포시 누르면 설치화면 나온다. 크롬에서 트위터 클라이언트를 사용하고 싶다면 과감하게 '설치'를 클릭!!

설치가 완료되면 주소표시줄 옆에 트위터 아이콘이 생긴다.

생성된 트위터 아이콘을 누르면, 로그인 화면이 나오거나 로그인 되어있다면 지금 설치한 Chromed Bird 의 접근을 허락하냐는 메시지가 나온다. 당연히 허락해야 하므로 'Allow'

Allow 버튼을 누르면 어떤 숫자가 나오고 화면이 바뀌면서 다음과 같이 인증된 메시지가 나온다.

이제 다시 상단에 트위터 아이콘을 누르면 트위터 클라이언트가 정상적으로 작동하는것을 확인할 수 있을것이다.
4.0으로 다운그레이드 하기!
카테고리 없음
2010. 9. 24. 01:41
336x280(권장), 300x250(권장), 250x250, 200x200 크기의 광고 코드만 넣을 수 있습니다.
해킹된 아이팟터치3세대(IPT3G)를 사용하고 있습니다.
그런데 갑자기 아이팟터치가 안전모드로만 진입을 하기 시작했습니다. ㅠㅠ

그냥 AppStore에서 어플을 다운받다가 이모양이 되었습니다.;;;
어쩔수 없이 iOS 4.0으로 복원을 해야하나 현재는 iOS4.1이 발표된 상태라서 아이튠즈에서 복원을 하면 '3914'라는 오류가 발생됩니다.
'3914' 오류에 대한 검색을 해보니 애플에서 탈옥을 방지하기 위해 생긴 오류이고, 이를 통해서 다운그레이드도 막혔다고 하는데... 직접 실행해본 결과 잘못된 정보라는 것을 알게되었습니다.
이제부터 4.0으로 복원하는 방법을 알아보도록 하겠습니다.
(참고로 SHSH를 Cydia에 백업하신 분만 가능합니다... )
1. 자신의 컴퓨터의 hosts 파일을 수정하여 애플인증서버를 SHSH를 백업한 Cydia 서버로 연결한다.
'윈도우 7으로 사용자 계정 컨트롤에 대한 설정을 변경하기 않았다면 다음을 참고 하시기 바랍니다. '
- C:\Windows\System32\drivers\etc 위치로 이동하여 hosts 파일을 내문서로 복사한다.
- 메모장으로 내문서에 복사한 hosts 파일을 메모장으로 열어준다.
- hosts 파일 마지막 줄에 다음 내용을 추가한다.
74.208.10.249 gs.apple.com
- 저장 후 C:\Windows\System32\drivers\etc 위치이 있는 원본파일의 이름을 변경(_hosts)한다. 이름 변경시 관리자 권한에 대한 창이 나오면 '계속'을 눌러서 진행시킨다.
- 내문서의 hosts 파일을 C:\Windows\System32\drivers\etc 위치로 복사한다. 파일 복사시 관리자 권한에 대한 창이 나오면 '계속'을 눌러서 진행시킨다.
'윈도우 XP 사용자는 다음을 참고 하시기 바랍니다. '
- C:\Windows\System32\drivers\etc 위치로 이동한다. hosts 파일이 안보이면 메뉴의 도구->폴더 옵션 선택 후, 보기 탭의 숨김 파일 및 폴더 표시를 선택한 후 확인을 누른다.
- hosts 파일을 선택 후 우클릭하여 속성을 누른다. 속성 창에서 읽기전용 체크를 해제시킨 후 확인을 누른다.
- hosts 파일을 메모장으로 열어서 다음 내용을 마지막 줄에 추가한다.
74.208.10.249 gs.apple.com
- hosts 파일로 저장한다.
- hosts 파일로 저장한다.
2. 아이팟터치를 DFC 모드로 진입시킨다.
DFC 모드란 공장에서 생산된 상태로 돌아가는 것으로 일반적인 상태에서 복원하는 것보다 휠씬 안정적인 상태를 제공한다.
- 아이팟터치의 전원을 OFF한다.
- 아이팟터치와 PC를 USB 케이블로 연결한다.
- 아이팟터치의 슬립버튼과 홈버튼을 동시에 10초 누른다.
- 10초 후, 슬립버튼만 손을 떼면 약 5초 후에 DFC 모드로 진입한다.
(진입되면 아이튠즈에서 복원하라는 메시지가 나온다.)
3. 아이튠즈에서 'Shift + 복원'를 클릭한 후 iPod3,1_4.0_8A293_Restore.ipsw 를 선택한다.
아이팟터치가 DFC모드에 진입하면 아이튠즈에서는 복원 버튼만 활성화되있다. 복원버튼을 클릭할때, 반드시 Shift키를 누르고 복원버튼을 클릭해야 한다. 만약 '복원' 버튼만 클릭하면 최신 iOS 4.1로 복원한다.
4. 기존 데이터를 이용하여 복원한다.
3번까지 과정을 마치면 iOS 4.0으로 복원된 것을 확인할 수 있다. 기존 데이터를 복원하기 원한다면 기존 백업 파일을 이용하여 복원하면 된다.
아이팟 탈옥 후 필수 작업
카테고리 없음
2010. 9. 15. 12:19
336x280(권장), 300x250(권장), 250x250, 200x200 크기의 광고 코드만 넣을 수 있습니다.
아이팟(아이폰)의 탈옥은 애플에서 만들어 놓은 한정된 기능으로부터의 탈옥이라고 볼 수 있습니다.
이제 그 감옥(?)으로부터 탈옥했으니 마음껏 놀아봐야겠지요.. 근데 어떻게 놀아야 할까요?
방법은 탈옥할때 생긴 'Cydia'라는 친구를 통해서 발휘될 수 있습니다.
1. 아이팟터치(아이폰)이 다시 작동되면 'Cydia'를 실행하면 다음이 사용자 선택화면이 나온다. 우리는 일반 사용자이니깐'User(Graphical Only)'를 선택해 합니다.


2. ' Cydia'를 터치하여 실행시키면 팝업창이 나오면 업데이트를 하라고 나옵니다. 'upgrade essential' 버튼을 눌러서 필수 업데이트를 해줍니다. (업데이트 갯수는 틀릴 수 있습니다.)

업데이트가 완료 후 'close cydia(restart)' 버튼이 나오면 터치하고 cydia를 다시 실행합니다.

자~ 이제 우리는 무엇을 해야 할까?
기본적으로 'Cydia'에서 제공하는 것들은 아이팟터치(아이폰)의 일부 기능을 확장하여 사용할 수 있는 것들과 이것들을 이용하여 꾸밀수있는 테마 파일을 제공하고 있습니다.
다음은 일반적으로 사용하는 기능 어플들을 요약한 것입니다.
- Activator
: 아이팟터치(아이폰)의 모든 버튼에 사용자 편의에 맞게 설정할 수 있는 어플입니다. (backgrounder 가 설치될 때 같이 설치됨)
- afc2add
: iPhone Explorer와 같은 프로그램으로 PC와 아이팟터치(아이폰)을 연결했을때 PC에서 아이폰 내부의 파일을 관리할 수 있도록 해주는 기능을 제공합니다.
- Backgrounder
: 멀티태스킹이 가능하도록 해주는 어플입니다. 윈도우에서 여러개의 프로그램을 실행시키는 기능을 가지고 있습니다. 이 어플은 백그라운드에 프로그램이 돌아가도록 해주는 어플이며, 백그라운드에 실행 중이 어플로 다시 돌아 갈 수 있도록 도와주는 어플은 ProSwitcher라는 어플을 이용해야 합니다.
- biteSMS
: 아이폰의 문자 기능을 확장시키는 어플로, 개별 삭제, 암호설정, 푸쉬기능 등 여러가지 기능을 제공합니다.
- Categories
: 홈화면(스프링보드)에 폴더를 생성하여 여러 어플을 체계적으로 관리할 수 있게 해주는 어플입니다. CategoriesSB는 Categories 어플의 속도와 안정성을 높여주는 어플입니다.
- iblank
: 아이팟터치(아이폰)의 아이콘 정렬은 순차적으로 정렬되는데 중간에 빈 아이콘(투명 아이콘)을 넣어서 아이콘간의 사이를 빈공간으로 만들 수 있게 만드는 어플입니다. iOS 4.0에서는 아이콘에 그림자효과가 있기때문에 투명아이콘에도 그림자가 생긴다 이것은 WinterBoard 테마 설정에서 'No Icon Shadows - iBlank' 를 체크하면 그림자 효과를 제거할 수 있다. 추가적으로 BlankNull 어플을 설치하면 iBlank 어플에서 생성한 투명아이콘을 선택해도 아무 동작이 일어나지 않게 해줍니다.
- iFile
: 아이팟터치(아이폰)에서 내부를 탐색. 관리 기능을 제공하는 어플입니다. 또한 웹을 통해서 파일을 업로드할 수도 있습니다.
- iTransform to iPod
: 아이팟터치에서만 적용되며, 아이폰처럼 '비디오'와 '노래' 어플을 하나로 만들어 주는 기능을 합니다. 설치 후 WinterBoard 테마 설정에서 iTransform to iPod'을 체크하면 된다.
- OpenSSH
: 아이팟터치(아이폰)에서 각종 명령어를 입력하여 기기를 제어할 수 있는 어플입니다. 아이폰의 경우 탈옥 후 윔바이러스 침투를 방지하기 위해 root 비번 변을 위해서 필수적인 어플입니다.
- SBSetting
: 아이팟터치(아이폰)의 여러 기능을 토글키를 이용하여 관리 할 수 있도록 도와주는 어플입니다. 예를 들어 wifi 기능을 설정->Wi-Fi에
들어가서 On/Off 하는것이 아닌 SBSetting 어플을 통해서 직관적으로 On/Off 해주는 어플입니다.
- WeatherIcon
: 날씨 어플 아이콘을 대신하여 아이팟터치(아이폰)에 기본적으로 설치된 날씨 어플의 지역 정보를 이용하여 현재 날씨를 보여주는 어플입니다. 날씨 어플은 기본적으로 많이 사용하는 어플로 지정할 수 있으며, 사용자가 임의로 선택할 수 도 있습니다.
- WinteBoard
: (스프링보드의) 테마를 변경하게 해주는 어플입니다. 남들과 다른 자신만의 아이팟터치(아이폰)을 원하시는 분은 꼭 필요한 어플입니다. (자신만의 테마를 원하신다면 만드셔야 하며, 다른 분들이 공유한 테마를 사용하셔도 됩니다^^)
해킹된 어플을 사용하기 위해서는 클릭 (. . )
iOS 4.0 탈옥(Jailbreak)
카테고리 없음
2010. 9. 15. 10:07
336x280(권장), 300x250(권장), 250x250, 200x200 크기의 광고 코드만 넣을 수 있습니다.
많이 늦은 감이 있지만.. iOS 4.0 탈옥하는 방법에 대해서 포스팅 하겠습니다. ^^;
기존의 탈옥툴은 아이팟(아이폰)과 연결되는 외부기기를 통해서 탈옥을 하였습니다.
하지만 iOS 4.0은 외부 기기가 아닌 아이팟(아이폰)을 통해서 탈옥을 할 수 있습니다.
이제 탈옥 과정을 알아보도록 하겠습니다.
(아이튠즈를 통해서 먼저 자신의 아이팟(아이폰)을 4.0 순정으로 만들어 주세요)
1. 자신의 아이팟(아이폰)에서 '사파리' 실행시켜 http://jailbreakme.com 이라는 URL로 접속합니다.
(사파리를 통해서 탈옥하기 때문에 당연히 WiFi(또는 3G)가 가능한 곳이여야 합니다.)

2. 접속이 되면 'slide to jailbreak'라는 문구가 있는 페이지가 보입니다. 'slide to jailbreak'를 가볍게 밀어 줍니다.

3. 이제 웹을 통해서 자동으로 탈옥이 진행됩니다.

4. 해킹이 완료되면 다음이 'cydia'를 추가했다는 팝업메시지가 나옵니다.

5. 홈버튼을 눌러 나오면 홈화면에 'cydia'가 방갑게 인사하고 있습니다

이제는 탈옥의 자유를 마음껏 느끼세요 ^^
SKY Cyber Pluszone 오픈!!
카테고리 없음
2010. 8. 23. 20:45
336x280(권장), 300x250(권장), 250x250, 200x200 크기의 광고 코드만 넣을 수 있습니다.

Windoss7 통합 DVD 만들기
카테고리 없음
2010. 8. 7. 12:57
336x280(권장), 300x250(권장), 250x250, 200x200 크기의 광고 코드만 넣을 수 있습니다.
개인 소장용으로 통합DVD를 제작하기 위한 용도이며 불법으로 유통시 법적인 제재 및 처벌을 받게 됩니다. 원도우정품을 기준으로 설명드립니다.
윈도우 7의 경우 상위버전이 하위버전을 포함하고 있습니다.
설치 파일의 SOURCES 풀더 안의 ei.cfg 파일에 지정되어 있는 버전으로 설치가 되게 됩니다. 그러므로 ei.cfg 파일을 삭제하면 설치화면에서 버전의 종류를 선책하는 메뉴가 표기가 됩니다.
그렇기 때문에 ULTIMATE 버전의 32bit와 64bit 두개의 OS를 구입하셨거나, 테크넷구독자의 경우 ULTIMATE 32bit와 64bit RTM 버전을 다운 받아 이용하시는 분은 모든 버전을 설치하실 수 있습니다. (단, 엔터프라이즈버전 제외)
32bit와 64bit를 통합하여 소장하기를 원하신다면 다음 과정을 참고해주시기 바랍니다.
● imagex.exe 파일을 다운 받아 적당한 위치로 이동합니다. (예, C:\)
● 물리 드라이브(DVD RW 드라이브) 또는 가상 드라이브(데몬)에 ULTIMATE 32bit 버전을 넣어줍니다.

※ 위 이미지는 가상 드라이브를 이용한 것입니다.
● 보조프로그램의 명령 프롬프트를 관리자 관한으로 실행합니다.
시작 -> 모든 프로그램 -> 보조 프로그램 -> 명령 프롬프트 (아래 이미지 참고)

※ 관리자 모드로 실행되었는가 여부는 아래 이미지와 같이 '관리자: 명령 프롬프트'가 적혀있으면 된다.
● 관리자 모드 실행 후 imagex.exe 파일을 저장한 위치로 이동('cd\'을 입력하면 C:\로 이동)하여 다음과 같이 입력한다.
imagex /info e:\sources\install.wim
※ e:\는 ULTIMATE가 있는 드라이브명이다.

출력 결과를 확인하면 다음과 같이 각 버전별로 인덱스가 되어있는것을 확안할 수 있습니다.
<IMAGE INDEX="1">
<DIRCOUNT>9536</DIRCOUNT>
<FILECOUNT>47195</FILECOUNT>
<TOTALBYTES>7720853187</TOTALBYTES>
<CREATIONTIME>
<HIGHPART>0x01CA0443</HIGHPART>
<LOWPART>0x6568BDF8</LOWPART>
</CREATIONTIME>
<LASTMODIFICATIONTIME>
<HIGHPART>0x01CA0465</HIGHPART>
<LOWPART>0x137E56C4</LOWPART>
</LASTMODIFICATIONTIME>
<WINDOWS>
<ARCH>0</ARCH>
<PRODUCTNAME>Microsoft® Windows® Operating System</PRODUCTNAME>
<EDITIONID>Starter</EDITIONID>
(생략)
<IMAGE INDEX="2">
<DIRCOUNT>9547</DIRCOUNT>
<FILECOUNT>47283</FILECOUNT>
<TOTALBYTES>7740776995</TOTALBYTES>
<CREATIONTIME>
<HIGHPART>0x01CA0443</HIGHPART>
<LOWPART>0x6568BDF8</LOWPART>
</CREATIONTIME>
<LASTMODIFICATIONTIME>
<HIGHPART>0x01CA0465</HIGHPART>
<LOWPART>0x2C824310</LOWPART>
</LASTMODIFICATIONTIME>
<WINDOWS>
<ARCH>0</ARCH>
<PRODUCTNAME>Microsoft® Windows® Operating System</PRODUCTNAME>
<EDITIONID>HomeBasic</EDITIONID>
(생략)
정리하면 다음과 같다.
| INDEX | EDITIONID |
| 1 | Starter |
| 2 | HomeBasic |
| 3 | HomePremium |
| 4 | Professional |
| 5 | Ultimate |
● 각 에디션별로 install.wim파일을 추출하여 통합합니다.
imagex /exporte:\sources\install.wim 1 c:\install.wim "starter"

imagex /exporte:\sources\install.wim 2 c:\install.wim "homebasic"

imagex /exporte:\sources\install.wim 3 c:\install.wim "homepremium"

imagex /exporte:\sources\install.wim 4 c:\install.wim "professional"

imagex /exporte:\sources\install.wim 5 c:\install.wim "ultimate"

위와 같이 각각 한번씩 실행하면, 다음과 같은 파일이 생성된것을 확인할 수 있다.

● 이후 물리 드라이브(DVD RW 드라이브) 또는 가상 드라이브(데몬)에 ULTIMATE 64bit 버전을 넣어줍니다
넣은 후 32bit와 같은 방법으로 실행합니다. 단, 64bit는 Starter를 포함하지 않고 있으므로 인덱스 번호를 다시 확인하기 바랍니다.
| INDEX | EDITIONID |
| 1 | HomeBasic |
| 2 | HomePremium |
| 3 | Professional |
| 4 | Ultimate |
즉, 명령어는 다음과 같이 실행시켜줍니다.
imagex /exporte:\sources\install.wim 1 c:\install.wim "homebasic"
...
imagex /exporte:\sources\install.wim 2 c:\install.wim "homepremium"
...
imagex /exporte:\sources\install.wim 3 c:\install.wim "professional"
...
imagex /exporte:\sources\install.wim 4 c:\install.wim "ultimate"
...
위와 같이 모든 실행을 마치면 윈도우 탐색기에서 다음과 같은 파일이 생성된것을 확인 할 수 있습니다.

※생성된 파일은 install.wim이며 파일의 크기는 3.34GB 인지 확인해 주시기 바랍니다.
● 다음은 생성된 inatsll.wim파일을 기존 WINDOWS7 ULTIMATE x86 에 통합하는 방법입니다.
울트라 ISO 프로그램을 이용하여 통합된 WINDOWS7 설치 DVD를 만들어 보겠습니다. 프로그램을 실행하여 '파일-열기'를 선택한 후 32bit ULTIMATE ISO파일을 열어 줍니다.

불러온 ULTIMATE 32bit DVD에 source 폴더에 있는 install.wim과 ei.cfg 파일을 삭제합니다.

파일 삭제 후 통합된 install.wim 파일을 sources 폴더에 넣어 줍니다. 넣은 후 이미지의 전체 크기를 확인해 주시기 바랍니다.

다음으로 새롭게 구성된 DVD 이미지를 저장하시면 됩니다. (파일 -> 다른이름으로 저장) 저장된 이미지의 용량은 3.67GB 입니다..
Windows 7 Starter K / KN
카테고리 없음
2010. 5. 14. 15:07
336x280(권장), 300x250(권장), 250x250, 200x200 크기의 광고 코드만 넣을 수 있습니다.
윈도우 7 스타터(Windows 7 Starter)란?
저사양 컴퓨터에서 사용가능한 윈도우 7을 말한다. 윈도우 7 스타터(Windows 7 Starter)는 다른 윈도우 7 에디션 보다 기능적인 제약을 가지고 있다. 제한된 사항은 윈도우 7의 특징이라고 볼 수 있는 거의 모든 기능을 제한하고 있다.
마이크로소프트 공식 블로그의 'Let's talk about Windows 7 Starter' 내용에 따르면 윈도우 7 스타터는 다음과 같은 기능이 제한되어 있다.
노트북의 LCD 화면 크기가 10.2안차 아하, 시스템 메모리 1G 이하(최대 2G까지 사용가능), 하드디스크 용향 250GB 이하 및 CPU는 싱글코어(실제 코어의 제한 없음), 2GHz 이하이어야 한다.
마이크로소프트 공식 블로그의 'Let's talk about Windows 7 Starter' 내용에 따르면 윈도우 7 스타터는 다음과 같은 기능이 제한되어 있다.
- Aero Glass, meaning you can only use the “Windows Basic” or other opaque themes. It also means you do not get Taskbar Previews or Aero Peek.
: 에어로 그래스. 윈도우의 기본 테마 또는 불투명 테마만을 사용한다. 또한 작업표시줄 미리보기와 에어로 피크 기능이 없다
- Personalization features for changing desktop backgrounds, window colors, or sound schemes.
: 바탕화면, 색상 구성표 변환 또는 시스템 소리 변경을 할 수 없다 (그러나 다양한 방법으로 변경이 가능하다)
- The ability to switch between users without having to log off.
: 로그아웃 없이 사용자 전환을 할 수 없다. (개인이 사용하는 넷북이라면 메모리 부담이 생기므로 한번에 한 사용자만 사용하는 것이 당연하다고 생각된다.)
- Multi-monitor support.
: 멀티 모니터 지원의 제한 (다중 모니터로 2개의 모니터로 확장하거나 복제하여 사용하는것을 말한다. 즉, 외부 모니터와 연결하였을때, 노트북의 모니터는 끄고, 외부 모니터로 출력하는것은 가능하다. 모니터 전환 단축키는 윈도우키+P를 부르면 된다.)
- DVD playback.
: DVD를 재생의 제한
- Windows Media Center for watching recorded TV or other media.
: 녹화된 TV를 재생하기 위한 윈도우 미디어 센터의 제한.
- Remote Media Streaming for streaming your music, videos, and recorded TV from your home computer.
: 원격 미디어 스트리밍의 제한
- Domain support for business customers.
: 기업용 도메인 서비스 지원의 제한
- XP Mode for those that want the ability to run older Windows XP programs on Windows 7.
: 윈도우 7의 XP모드의 제한
노트북의 LCD 화면 크기가 10.2안차 아하, 시스템 메모리 1G 이하(최대 2G까지 사용가능), 하드디스크 용향 250GB 이하 및 CPU는 싱글코어(실제 코어의 제한 없음), 2GHz 이하이어야 한다.
윈도우 K와 KN ?
먼 저 윈도우 7 제품의 마지막에 보면 K, KN이라는 문자가 붙어있습다. 윈도우 KN을 윈도우 K와 비교하면 윈도우 미디어, 윈도우 미디어 센터, 무비메이커, DVD메미커 등의 기능이 빠져있는 것이 특징이다. 그래서 KN 버전을 사용하는 사용자는 별도의 미디어 프로그램을 설치하여 동영상을 볼 수 있다. 하지만, 다른 미디어 프로그램(곰플레이어, KMP 등)를 설치하여 일반 동영상 파일을 재생할 수 있지만, MS에서 만든 파일형식인 wmv, asf 확장자의 동영상을 재생할 수 없다.
만약, 사용자가 윈도우 KN 버전을 사용한다면, 윈도우 미디어 라이브러리를 활용하기 위해서는 별도로 소프트웨어를 설치해야 한다.
만약, 사용자가 윈도우 KN 버전을 사용한다면, 윈도우 미디어 라이브러리를 활용하기 위해서는 별도로 소프트웨어를 설치해야 한다.
[MP3] 작아서 더욱 뛰어난 엠피쓰리, 스타넥스 캠볼 !!
카테고리 없음
2010. 5. 12. 14:28
336x280(권장), 300x250(권장), 250x250, 200x200 크기의 광고 코드만 넣을 수 있습니다.