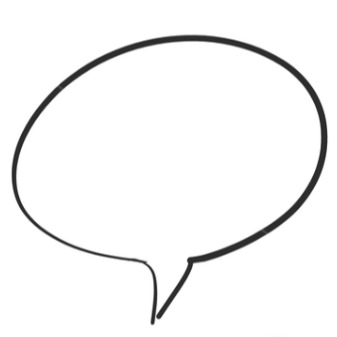아이팟 터치와 구글 계정(메일, 캘린더, 연락처) 동기화
카테고리 없음
2010. 10. 24. 02:06
336x280(권장), 300x250(권장), 250x250, 200x200 크기의 광고 코드만 넣을 수 있습니다.
만약, 구글 계정을 사용하고 있다면 아이팟 터치(또는 아이폰)와 동기화 시킬 수 있다.
2. 익스체인지를 이용한 동기화
지메일(gmail)로 메일이 오면 알려주고, 구글에 저장된 연락처를 아이팟 터치(아이폰)에서 확인 할 수 있고, 구글 캘린더에 등록된 일정을 아이팟 터치(아이폰)에서 확인하고 추가할 수 있다.
이렇게 하면 아이팟 터치(아이폰)에 문제가 생겨도 따로 백업할 필요없이 동기화로 언제나 구글 계정에 메일, 캘린더, 연락처 정보를 유지할 수 있게 된다.
구글 계정이 있다면 다음과 같은 과정으로 아이팟 터치(아이폰)과 정보를 동기화 할 수 있다.
0. 준비하기
- PC로 지메일 계정에 로그인하여 우측 상단에 '환경설정'을 클릭한다
- '환경설정'에서 다섯번째 메뉴 '전달 및 POP/IMAP' 메뉴를 클릭한다.
- '전달 및 POP/IMAP' 메뉴에 들어가면 하단에 'IMAP 액세스' 라고 있는데 그 항목에서 'IMAP 사용'을 선택하고 '변경사항 저장'을 클릭한다.
이것으로 아이팟터치(아이폰)에서 구글계정을 동기화하기 위한 준비과정은 끝났다.
1. 지메일(Gmail) 동기화
- 아이팟터치(아이폰)에서 '설정' 아이콘 -> 'Mail, 연락처, 캘린더' 메뉴를 선택한다.
 |  |  |
- 처음에 계정 선택하는 화면이 나오는데, 그 중에서 'Gmail'을 선택한다.
- 정보 입력하는 란에 자신의 계정 정보를 입력한다.
- 주소는 지메일 계정 아이디
- 암호는 계정 비밀번호
- 입력 정보가 확인되면 Mail, 캘린더, 메모라는 3개의 동기화 목록이 나오는데 여기서 동기화하고 싶은 목록만 체크해준다.
※ 각 목록으로 동기화 되는 것들
- Mail : 지메일의 내용과 동기화 된다.
- 캘린더 : 구글 캘린더의 기본 캘린더와 동기화 시킴.
- 메모 : 아이팟 터치의 메모 어플에서 작성한 내용을 지메일 계정과 동기화 시킴
이것으로 지메일 계정으로 아이팟터치(아이폰)의 메일, 캘린더, 메모의 정보를 동기화하는 방법은 끝이다.
하지만, 이 방법으로 캘린더를 동기화하면 왼쪽 이미지와 같이 여러 캘린더 중 기본 캘린더만 설정되어 나온다. (저 같은 경우는 5개의 캘린더가 있음)
하나의 캘린더만 사용한다면 상관없지만, 저와 같이 여러개의 캘린더를 사용하신다면, '2. 익스체인지를 이용한 동기화' 방법을 사용하는게 좋다. 그리고 연락처도 동기화하고 싶다면 '2. 익스체인지를 이용한 동기화' 방법을 사용하기 바란다.
구글 정책 변경으로 이 방법은 사용할 수 없습니다. ㅠㅠ
- 아이팟터치(아이폰)에서 '설정' 아이콘 -> 'Mail, 연락처, 캘린더' 메뉴를 선택한다.
- '계정 추가...'를 선택
 |  |  |
- 처음에 계정 선택하는 화면이 나오는데, 그 중에서 'Exchange'을 선택한다.
- 정보 입력하는 란에 자신의 계정 정보를 입력한다.
- 이메일과 사용자 이름은 지메일 계정 아이디
- 암호는 계정 비밀번호
- 입력 정보가 확인되면 '서버' 정보를 입력하는 칸이 생긴다.
- 서버는 m.google.com 을 입력한다.
 |  |  |
- 모든 정보가 확인되면 동기화 목록이 나온다.
※ 각 목록으로 동기화 되는 것들
- Mail : 지메일의 내용과 동기화
- 연락처: 지메일에 등록된 연락처와 동기화- 캘린더 : 구글 캘린더의 캘린더와 동기화 - 다음으로 아이팟터치(아이폰)에서 사파리를 이용하여 여러 캘린더 중 동기화될 캘린더를 선택해야 한다. 사파리를 열고 주소 창에 다음과 같이 입력한다. 'http://m.google.com/?dc=gbacktop'
- 아쉽게도 한국 사이트에서는 동기화 기능이 제공되지 않고 있다. 그래서 페이지의 맨 아래에서 '언어 변경'을 선택하여 'English(US)'를 선택한다.
 |  |  |
- 언어를 변경하면 좌측의 3번째 아이콘을 보면 'Sync'라는 아이콘이 있다. 이것을 선택한다.
- 중간에 'Sing in with your Google Account' 라는 문구가 있는데 이것을 선택한다.
- 구글 계정으로 로그인 한다.
 |  |
- 로그인되면 제일 상단에 있는 iPod를 선택한다.
- 동기화할 캘린더만을 선택하고 'Save'를 선택한다.
이것으로 익스체인지를 이용한 동기화 방법은 끝났다.
이제 아이팟터치(아이폰)의 캘린더를 실행시키면 동기화 작업이 일어난다.
추가.
익스체인지를 이용한 동기화 방법으로 메일을 동기화할 경우 인코딩문제로 한글이 모두 깨져서 보입니다.
메일은 지메일 계정으로 동기화 하고, 일정과 연락처는 익스체인지로 동기화 하시는게 좋은거 같습니다.
익스체인지를 이용한 동기화 방법으로 메일을 동기화할 경우 인코딩문제로 한글이 모두 깨져서 보입니다.
메일은 지메일 계정으로 동기화 하고, 일정과 연락처는 익스체인지로 동기화 하시는게 좋은거 같습니다.
아이팟 탈옥 후 필수 작업
카테고리 없음
2010. 9. 15. 12:19
336x280(권장), 300x250(권장), 250x250, 200x200 크기의 광고 코드만 넣을 수 있습니다.
아이팟(아이폰)의 탈옥은 애플에서 만들어 놓은 한정된 기능으로부터의 탈옥이라고 볼 수 있습니다.
이제 그 감옥(?)으로부터 탈옥했으니 마음껏 놀아봐야겠지요.. 근데 어떻게 놀아야 할까요?
방법은 탈옥할때 생긴 'Cydia'라는 친구를 통해서 발휘될 수 있습니다.
1. 아이팟터치(아이폰)이 다시 작동되면 'Cydia'를 실행하면 다음이 사용자 선택화면이 나온다. 우리는 일반 사용자이니깐'User(Graphical Only)'를 선택해 합니다.


2. ' Cydia'를 터치하여 실행시키면 팝업창이 나오면 업데이트를 하라고 나옵니다. 'upgrade essential' 버튼을 눌러서 필수 업데이트를 해줍니다. (업데이트 갯수는 틀릴 수 있습니다.)

업데이트가 완료 후 'close cydia(restart)' 버튼이 나오면 터치하고 cydia를 다시 실행합니다.

자~ 이제 우리는 무엇을 해야 할까?
기본적으로 'Cydia'에서 제공하는 것들은 아이팟터치(아이폰)의 일부 기능을 확장하여 사용할 수 있는 것들과 이것들을 이용하여 꾸밀수있는 테마 파일을 제공하고 있습니다.
다음은 일반적으로 사용하는 기능 어플들을 요약한 것입니다.
- Activator
: 아이팟터치(아이폰)의 모든 버튼에 사용자 편의에 맞게 설정할 수 있는 어플입니다. (backgrounder 가 설치될 때 같이 설치됨)
- afc2add
: iPhone Explorer와 같은 프로그램으로 PC와 아이팟터치(아이폰)을 연결했을때 PC에서 아이폰 내부의 파일을 관리할 수 있도록 해주는 기능을 제공합니다.
- Backgrounder
: 멀티태스킹이 가능하도록 해주는 어플입니다. 윈도우에서 여러개의 프로그램을 실행시키는 기능을 가지고 있습니다. 이 어플은 백그라운드에 프로그램이 돌아가도록 해주는 어플이며, 백그라운드에 실행 중이 어플로 다시 돌아 갈 수 있도록 도와주는 어플은 ProSwitcher라는 어플을 이용해야 합니다.
- biteSMS
: 아이폰의 문자 기능을 확장시키는 어플로, 개별 삭제, 암호설정, 푸쉬기능 등 여러가지 기능을 제공합니다.
- Categories
: 홈화면(스프링보드)에 폴더를 생성하여 여러 어플을 체계적으로 관리할 수 있게 해주는 어플입니다. CategoriesSB는 Categories 어플의 속도와 안정성을 높여주는 어플입니다.
- iblank
: 아이팟터치(아이폰)의 아이콘 정렬은 순차적으로 정렬되는데 중간에 빈 아이콘(투명 아이콘)을 넣어서 아이콘간의 사이를 빈공간으로 만들 수 있게 만드는 어플입니다. iOS 4.0에서는 아이콘에 그림자효과가 있기때문에 투명아이콘에도 그림자가 생긴다 이것은 WinterBoard 테마 설정에서 'No Icon Shadows - iBlank' 를 체크하면 그림자 효과를 제거할 수 있다. 추가적으로 BlankNull 어플을 설치하면 iBlank 어플에서 생성한 투명아이콘을 선택해도 아무 동작이 일어나지 않게 해줍니다.
- iFile
: 아이팟터치(아이폰)에서 내부를 탐색. 관리 기능을 제공하는 어플입니다. 또한 웹을 통해서 파일을 업로드할 수도 있습니다.
- iTransform to iPod
: 아이팟터치에서만 적용되며, 아이폰처럼 '비디오'와 '노래' 어플을 하나로 만들어 주는 기능을 합니다. 설치 후 WinterBoard 테마 설정에서 iTransform to iPod'을 체크하면 된다.
- OpenSSH
: 아이팟터치(아이폰)에서 각종 명령어를 입력하여 기기를 제어할 수 있는 어플입니다. 아이폰의 경우 탈옥 후 윔바이러스 침투를 방지하기 위해 root 비번 변을 위해서 필수적인 어플입니다.
- SBSetting
: 아이팟터치(아이폰)의 여러 기능을 토글키를 이용하여 관리 할 수 있도록 도와주는 어플입니다. 예를 들어 wifi 기능을 설정->Wi-Fi에
들어가서 On/Off 하는것이 아닌 SBSetting 어플을 통해서 직관적으로 On/Off 해주는 어플입니다.
- WeatherIcon
: 날씨 어플 아이콘을 대신하여 아이팟터치(아이폰)에 기본적으로 설치된 날씨 어플의 지역 정보를 이용하여 현재 날씨를 보여주는 어플입니다. 날씨 어플은 기본적으로 많이 사용하는 어플로 지정할 수 있으며, 사용자가 임의로 선택할 수 도 있습니다.
- WinteBoard
: (스프링보드의) 테마를 변경하게 해주는 어플입니다. 남들과 다른 자신만의 아이팟터치(아이폰)을 원하시는 분은 꼭 필요한 어플입니다. (자신만의 테마를 원하신다면 만드셔야 하며, 다른 분들이 공유한 테마를 사용하셔도 됩니다^^)
해킹된 어플을 사용하기 위해서는 클릭 (. . )
iOS 4.0 탈옥(Jailbreak)
카테고리 없음
2010. 9. 15. 10:07
336x280(권장), 300x250(권장), 250x250, 200x200 크기의 광고 코드만 넣을 수 있습니다.
많이 늦은 감이 있지만.. iOS 4.0 탈옥하는 방법에 대해서 포스팅 하겠습니다. ^^;
기존의 탈옥툴은 아이팟(아이폰)과 연결되는 외부기기를 통해서 탈옥을 하였습니다.
하지만 iOS 4.0은 외부 기기가 아닌 아이팟(아이폰)을 통해서 탈옥을 할 수 있습니다.
이제 탈옥 과정을 알아보도록 하겠습니다.
(아이튠즈를 통해서 먼저 자신의 아이팟(아이폰)을 4.0 순정으로 만들어 주세요)
1. 자신의 아이팟(아이폰)에서 '사파리' 실행시켜 http://jailbreakme.com 이라는 URL로 접속합니다.
(사파리를 통해서 탈옥하기 때문에 당연히 WiFi(또는 3G)가 가능한 곳이여야 합니다.)

2. 접속이 되면 'slide to jailbreak'라는 문구가 있는 페이지가 보입니다. 'slide to jailbreak'를 가볍게 밀어 줍니다.

3. 이제 웹을 통해서 자동으로 탈옥이 진행됩니다.

4. 해킹이 완료되면 다음이 'cydia'를 추가했다는 팝업메시지가 나옵니다.

5. 홈버튼을 눌러 나오면 홈화면에 'cydia'가 방갑게 인사하고 있습니다

이제는 탈옥의 자유를 마음껏 느끼세요 ^^