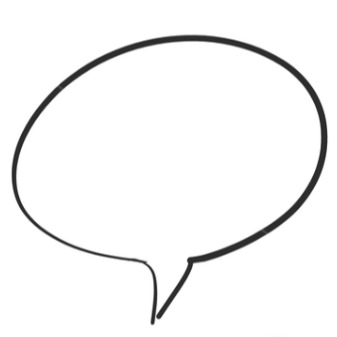VirtualBox에서 물리적 하드 설정하기
카테고리 없음
2013. 11. 15. 14:48
336x280(권장), 300x250(권장), 250x250, 200x200 크기의 광고 코드만 넣을 수 있습니다.
VMWare 에서는 물리적 하드를 설정하는 방법은 GUI 로 제공하고 있습니다.
하지만 VirtualBox는 GUI 환경으로 제공하지 않고 있습니다. 이유는 잘못 될 경우 데이터를 몽땅 날려먹을 수 있기 떄문입니다.
물리적 하드를 guest os 사용하고 싶다면 한번 더 신중히 생각을 해보시고 설정하시기 바랍니다.
설정은 아래와 같은 방법으로 가능합니다.
윈도우(Windows7) 환경에서
- 관리자 권한으로 콘솔창 열기
- 윈도우키 누른 후 cmd 를 입력
- cmd.exe 파일이 나오면 우클릭 후'관리자 권한으로 실행' 을 클릭
- 사용할 물리적 하드 (또는 파티션) 확인
- C:\Users\User1>diskpart # diskpart 명령어를 입력
- DISKPART> list disk # 현재 컴퓨터에 연결되어 있는 HDD 리스트 확인
- DISKPART> select disk 디스크0 # 디스크0에 파티션을 확인하고 싶면, 리스트에서 디스크을 입력
- DISKPART> list partition # 디스크0에 파티션 리스트 확인
- DISKPART> exit # 종료
- VirtualBox 설치 경로로 이동
- C:\Users\User1>cd "C:\Program Files\Oracle\VirtualBox"
# 윈도우 7 기준으로 VirtualBox가 설치된 경로 - rawdisk 파일 생성
- C:\Program Files\Oracle\VirtualBox>VBoxManager.exe internalcommands createrawvmdk -filename "C:\Users\User1\VM\physical.vmdk" -rawdisk \\.\PhysicalDrive 0 -partition 2
# VBoxManager.exe 파일을 실행하여 rawdisk 를 사용하도록 합니다.
# -filename 뒤에는 가상하드디스크파일의 이름을 지정하면 됩니다.
# -rawdisk 뒤에는 사용할 물리적 하드를 표시해주면 됩니다. 만약, 하드전체를 사용하시려면 \\.\PhysicalDrive 1 를 입력하면 1번째 물리적 디스크 전체를 사용하게 됩니다.
# 여기에 보려주는 예시는 0번째 디스크의 4번째 파티션을 사용하도록 설정하였습니다.
# 정상처리되면 "RAW host disk access VMDK file C:\Users\User1\physical.vmdk created successfully" 메시지가 나옵니다. - guest os 에 추가하기
- VIrtualBox 를 실행하고 물리적 하드를 사용할 guest 의 설정 창을 확인하시기 바랍니다.
- 4번째 메뉴의 "저장소"를 클릭하시면 저장소에 대한 설정화면이 우측에 나옵니다.
- "저장소 트리" 에서 "컨트롤러 SATA" 옆에 두번째 아이콘인 "하드 디스크 추가하기"를 클릭하시기 바랍니다.
- "기존 디스크 선택하기"를 누르시기 바랍니다.
- physical.vmdk 를 생성한 경로로 이동하여 physical.vmdk 를 선택하시면 됩니다.
※ physical.vmdk 를 생성하면서 physical-pt.vmdk 파일도 생성됩니다. 물리하드를 사용하기 위한 파일로 그냥 무시하시면 됩니다.
※ 우분투 환경에서는 root 권한으로 실행하시기 바랍니다